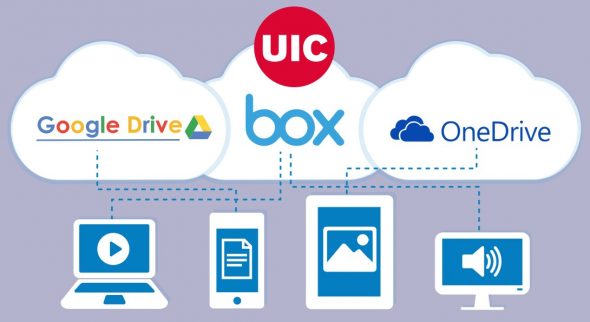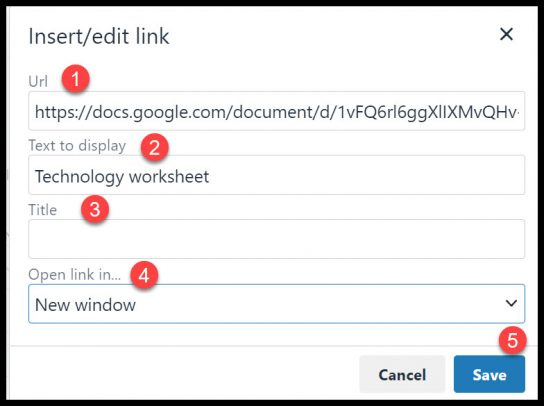Using cloud storage with Blackboard
Do you have a Blackboard course that already exceeds the 2GB quota but are not sure how to use cloud storage in conjunction with Blackboard (such as Google Drive, Box or OneDrive) to host large files?
Instructors are encouraged to use UIC-supported tools to store, stream and integrate digital content, which can be linked to Blackboard. Using these tools gives students access to course content in Blackboard, allows instructors to manage course storage quotas properly, and ensures the system performs optimally.
Files uploaded to cloud storage services can be linked to your Blackboard course instead of the file being directly uploaded to Blackboard, which means they don’t impact your 2GB Blackboard course storage quota. This also prevents storing copies of the same file every time you copy your Blackboard course, and you can modify files on your desktop computer by syncing them to the cloud storage tool of your choice.
How to Share Cloud Files
To view and copy the file link in each of these cloud storage systems, you will need to find the service’s “Share file” function.
Below are tutorials detailing how to share Box, OneDrive, and Google Drive files:
- How to share Box files
- How to access, create, and share files in UIC’s OneDrive
- Video: Google Drive files in Blackboard Learn
Cloud Sharing Settings
Each cloud storage system features specific link sharing/security settings, which impact students’ ability to view, download or edit files.
- UIC OneDrive is only shareable with other UIC account holders, and those you wish to allow file edit access must be invited by direct email.
- Box provides three file option settings: individuals with the file link, individuals with UIC credentials or invited individuals. You can set each of these for file view only, or file view and download. In addition, full file editing access may be granted by direct email invitation.
- Google Drive offers the broadest file access. You can grant viewer, commenter or editor access to a restricted list, UIC account holders or to anyone with the file link. Note: Students often have multiple Google accounts, so keep in mind that students may have issues accessing a file if they are logged into their personal account and you have granted access only to UIC account holders.
Linking Cloud Files in Blackboard
We recommend placing the links to your Google, OneDrive or Box files directly into the area of the course in which you want students to access the file.
First, click on the link icon in the text content editor:
Next, the “Insert/edit link” box will appear. Then you will:
- Place the file link.
- Enter text to display.
- Name the document.
- Set link to open in a new window.
- Click on “Save.”
To meet with a CATE Specialist for Blackboard or instructional design consultation, visit our ID Office Hours site to schedule an appointment.
Visit teaching.uic.edu for more tips, resources, and strategies for your teaching needs.
Categories