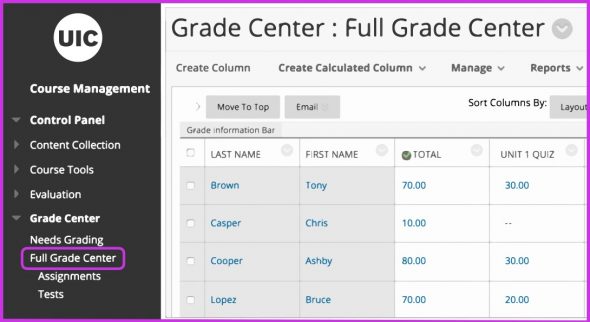Solutions for Grade Center problems
Are you having trouble getting your grades to calculate correctly? Seems like something just isn’t right? Well, we have a solution for you. We have collected solutions for the top situations that might be causing Grade Center to miscalculate or malfunction.
Running Total
If your Total or Weighted Total column doesn’t seem to be calculating correctly first review the information on Running Total.
- Make sure to enter in zeros for no submission in columns used to calculate grades for calculated grades in the Total or Weighted Total columns with Running Total.
- You do not need to enter zeros for no submissions, as any grade column without a grade is automatically a zero for calculated grades in the Total or Weighted Total columns without Running Total. However, you need to review columns not in use as these will also be interpreted as zero as well. You can delete the unused column or select the chevron to the right of the column, select “Edit Column Information,” and set “include this column in Grade Center calculations” to No.
Include this Column in Grade Center Calculations
If your Total or Weighted Total column still doesn’t seem to be calculating correctly, review your column settings. Check any column settings by selecting the chevron to the right of the column and selecting the “Edit Column Information.”
If a column is set to No for “include this column in Grade Center calculations,” then any grades in that column will not be used in the calculated column. Change this setting to Yes to enable it to be included in the calculated column.
Weighted Total using Percentages
If your Weighted Total column still doesn’t seem to be calculating correctly, review the percentages assigned to each assessment to ensure that an incorrect percentage is not causing your Weighted Total column to miscalculate.
Weighted Total using Categories
If your Weighted Total column with categories doesn’t seem to be calculating correctly, review the assigned categories for your columns. Check that all your columns have the accurate category assigned to them. For example, if you created a quiz category for all eight quizzes in your course then check to make sure each Quiz column is assigned to this category.
Extra Credit with Total Column
Have you added an extra credit column to Grade Center and students’ scores have dropped? It is important that you create an extra credit column with zero possible points. The Total calculated column divides the earned points (numerator) by the possible points (denominator). If you set an extra credit column with possible points, then this point value will increase the possible points in the Total calculated column and will negatively impact students’ grades.
External Grade Column
Are you having trouble exporting the correct grade column? Review which column in Grade Center is set for the external grade column. The external grade column by default is the Total column in the Grade Center (you will see the green checkmark next to the default external grade column). If you need to export grades from a different calculated column, make sure to enable the preferred column by selecting the chevron to the right of the column and selecting the “Set as External Grade” column. The green checkmark will then be present on this preferred calculated column.
Submit a Ticket
Still need help determining why Grade Center is malfunctioning? Please contact the Center for the Advancement of Teaching Excellence Support team at LTS@uic.edu
Planning for Next Term
Want advice and guidance on assessment planning? Want to learn best practices for setting up Grade Center? Consider signing up for an instructional design consultation by visiting the CATE website: Connect – Instructional Design Appointment.
Categories